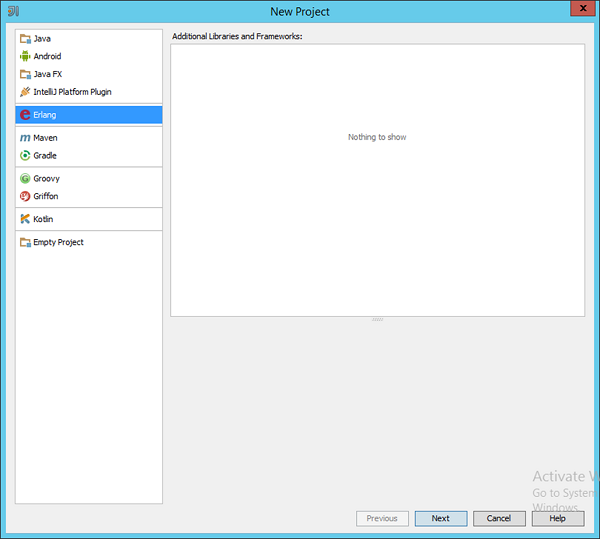Erlang 环境配置
本节将学习在 Windows 10机器上安装 Erlang 及后续的 Erlang 开发环境配置。
系统要求
| 内存 | 2 GB RAM (推荐) |
| 硬盘空间 | 没有最低要求,最好是有足够的硬盘空间来存储应用程序就可以了满足 Erlang 的应用要求了 |
| 操作系统版本 | Erlang 可以安装在 Windows, Ubuntu/Debian, Mac OS X等这些系统上 |
下载Erlang
要下载Erlang,可以打开以下网址(官方网站) − http://www.erlang.org/downloads
此页面有多种版本下载,并给出下载和安装在Linux和Mac平台所需的步骤。
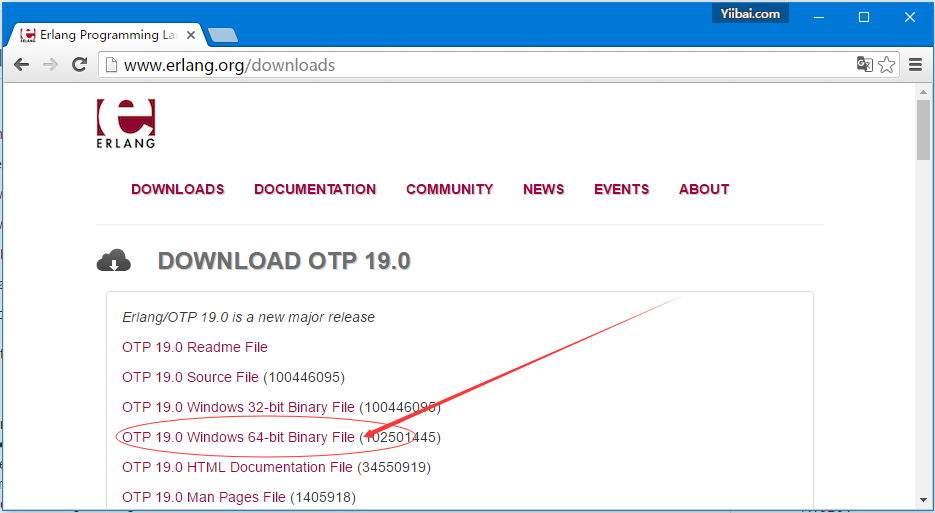
点击 “OTP 19.0 Windows 64-bit Binary File” 开始下载 Erlang 的 Windows 安装文件。
Erlang安装
下面详细说明如何在 Windows 上安装 Erlang -
第1步 - 双击启动前面一节中下载的安装程序。安装程序启动后,单击运行(Run)。
第2步 - 在下面的屏幕上单击下一步(Next)接受默认的组件,选中的这些组件将被安装。
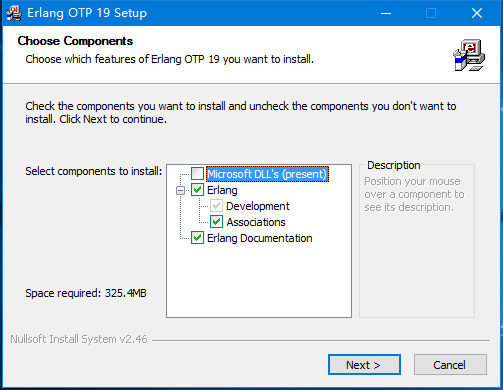
第3步 - 接受默认安装路径,然后单击下一步(Next)。
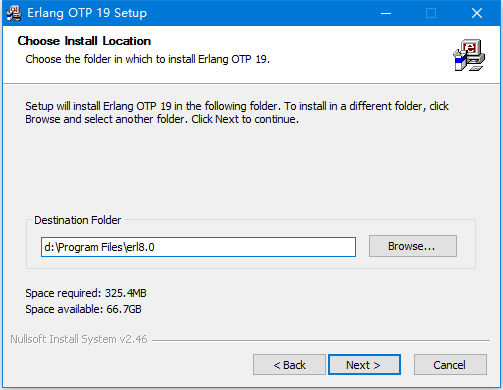
第4步 - 接受默认的启动菜单项(Start Menu item),这些将被创建,然后单击下一步(Next)。
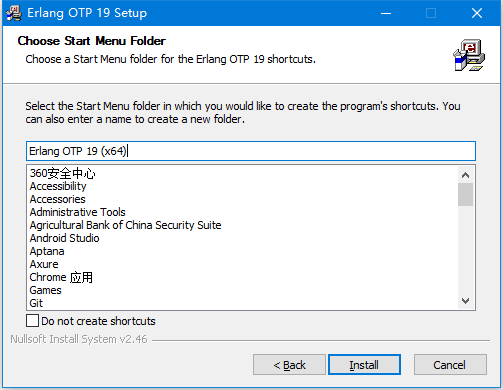
第5步 - 安装完成后,单击关闭(Close)以完成安装。
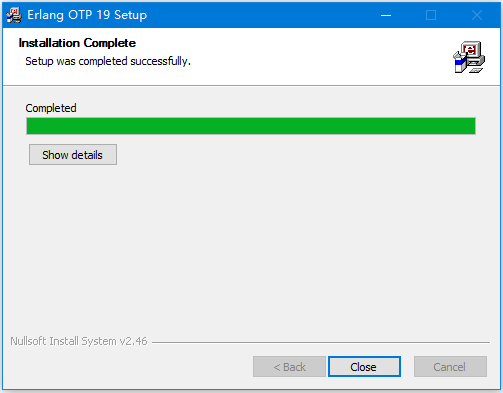
Erlang配置
安装完成后,需要进行下面的配置,以确保 Erlang 可以在系统上工作,这里以 win10为示例。
| OS | 输出 |
|---|---|
| Windows | 添加以下字符串 ;D:\Program Files\erl8.0\bin 到系统变量 PATH 的尾部 |
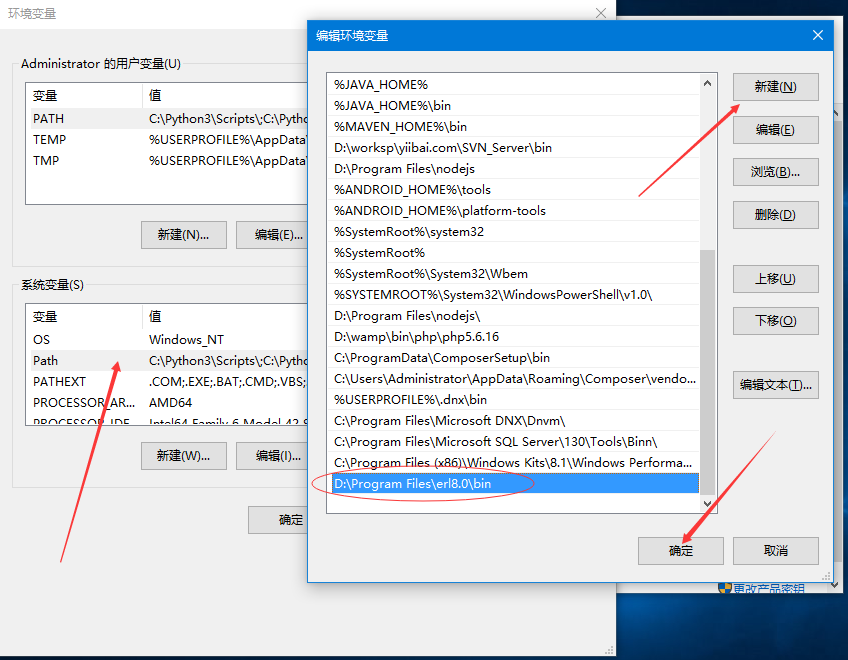
现在打开命令提示符,然后输入:erl ,这里就能够使用 erl 命令提示符了。
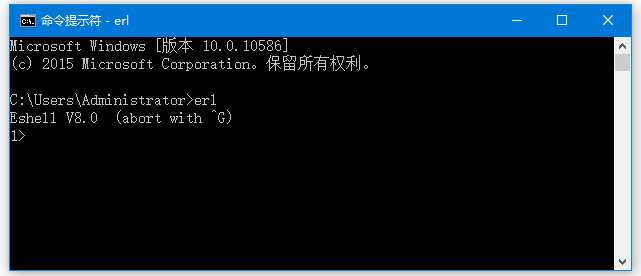
恭喜,您已经成功在笔记本电脑上配置了 erl
在流行IDE上安装插件
Erlang作为一种编程语言也可流行 IDE 上使用,比如:Eclipse和IntelliJ 中也是可以使用的。
让我们来看看在这些 IDE 中如何能够得到所需要的插件,使用我们在使用 Erlang 的来编程工作有更多的选择。
在Eclipse上安装Erlang插件
第1步 - 打开Eclipse,然后单击菜单项, Help → Install New Software.
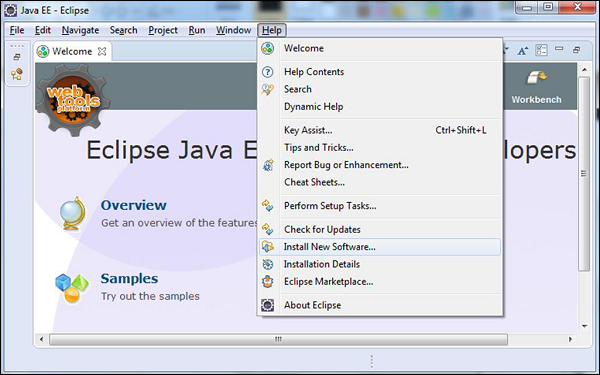
第2步 - 输入以下链接: http://download.erlide.org/update
然后点击添加(Add)。
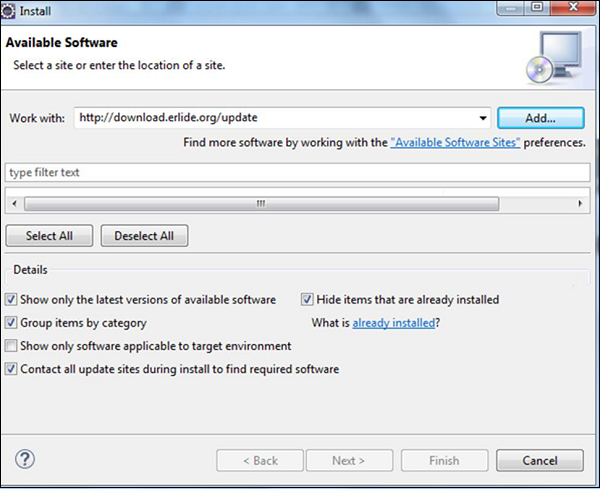
第3步 - 这时会提示输入插件的名称,输入名称为:Erlide。然后单击 OK。
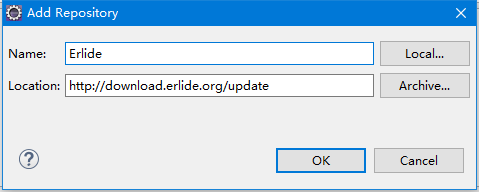
第4步 - 然后 Eclipse 将会扫描提供的链接,获取给定链接对应插件。从结果中选定插件,然后单击下一步(Next)。
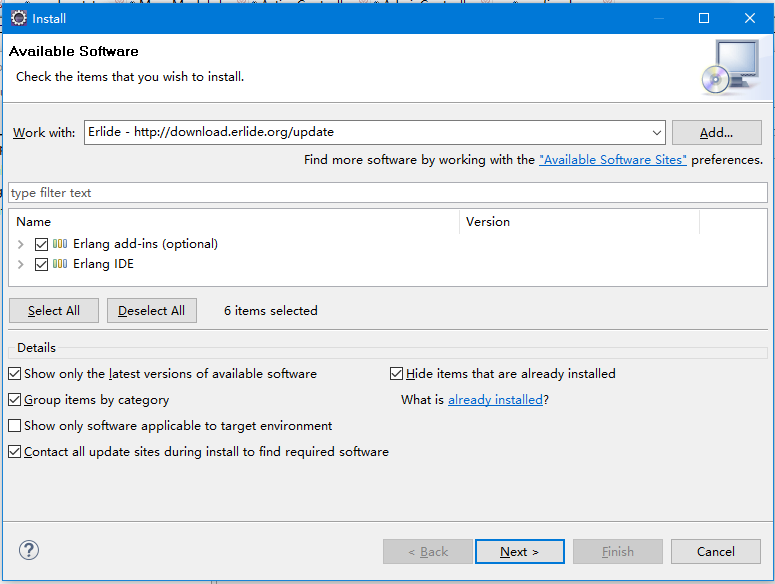
第5步 - 在接下来的对话框中,Eclipse 会显示将要安装的所有组件。单击下一步(Next)。
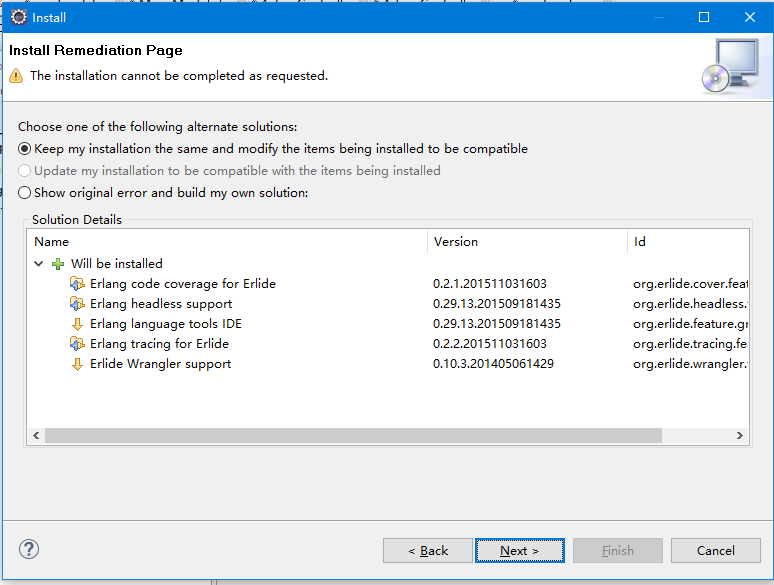
第6步 - 在接下来的对话框中,Eclipse 将只审查正在安装的组件。单击下一步(Next)。
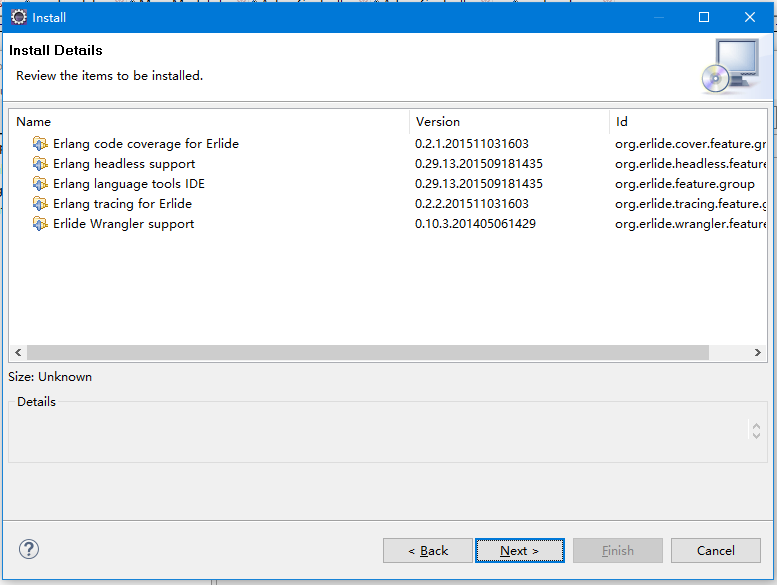
第7步 - 在接下来的对话框中,只需要接受许可协议。最后单击完成(Finish)按钮。
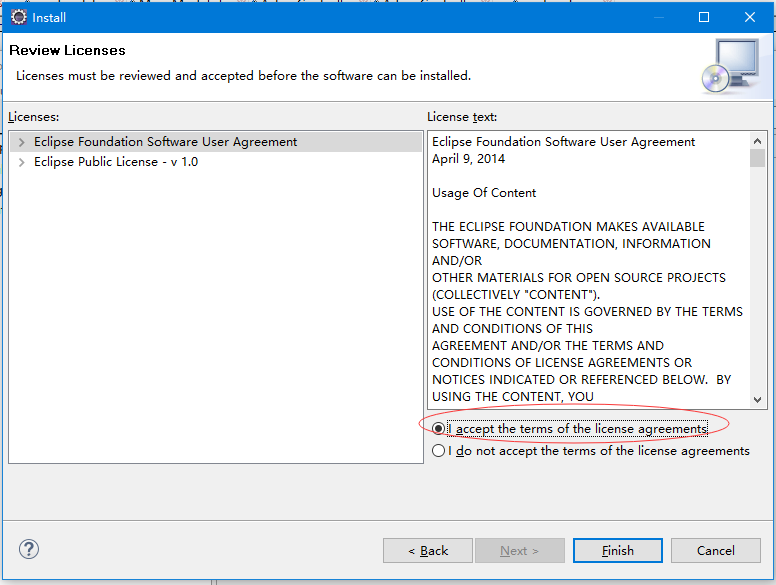
然后安装将开始,安装完成后,它会提示你重新启动 Eclipse。
在 Eclipse 重新启动后,当创建一个项目就能够看到 Erlang 作为工程的一个选项,之后还要在 eclipse 配置 Erlang 的环境。
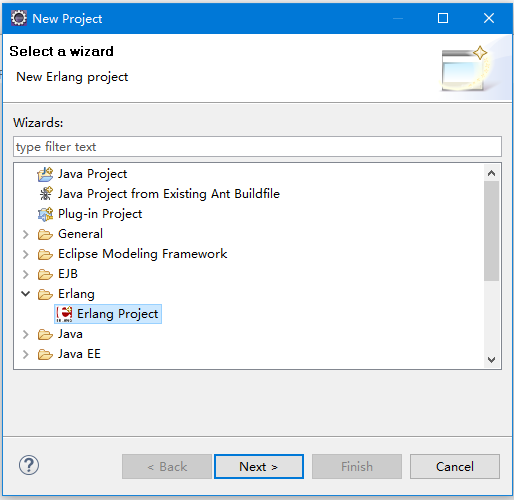
在IntelliJ上安装
请按照后续步骤在您的计算机上安装 IntelliJ 插件。
第1步 - 打开 IntelliJ,然后单击:Configure → Plugins 。
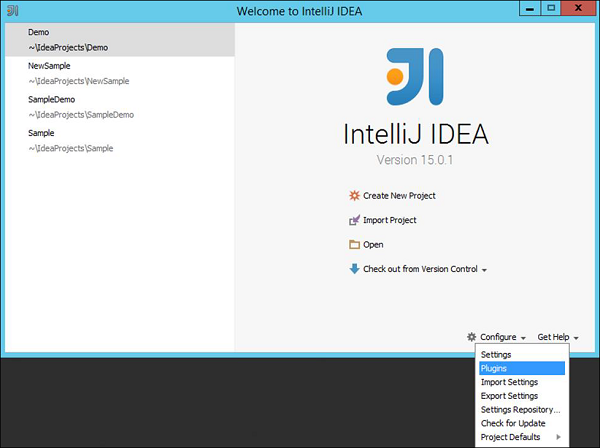
第2步 - 在搜索框中输入:Erlang。您将在屏幕的右侧中获得 Erlang 插件。点击安装(Install)按钮。
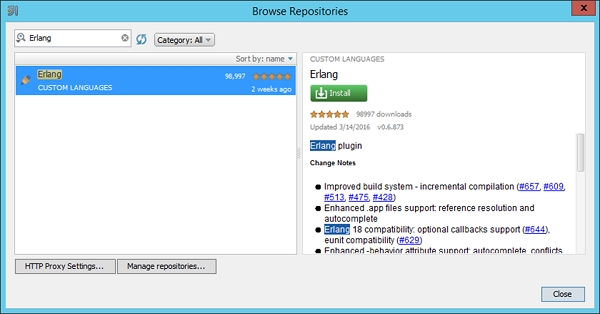
第3步 - 安装 Erlang 插件后,系统将提示您重新启动IDE。
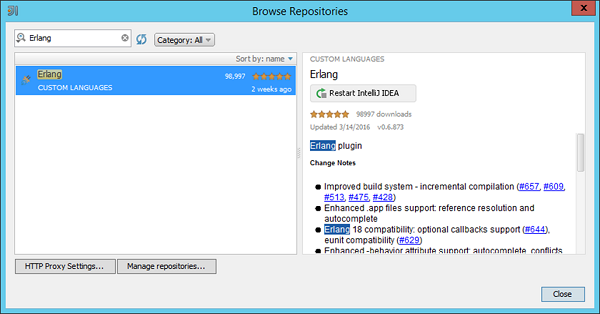
当您重新启动IDE,并尝试创建一个新的项目,会看到创建一个 Erlang 项目的选项。